![]() 写真を使ってデザインしてみよう!
写真を使ってデザインしてみよう!
STEP1商品を選ぶ
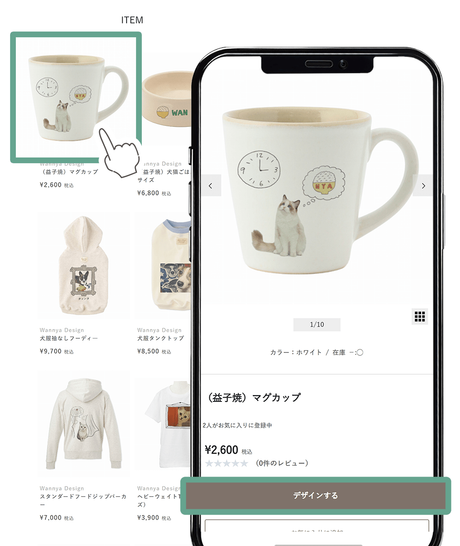
- デザインしたい商品を選択
- 「デザインする」ボタンをクリック
STEP2写真の登録・位置調整
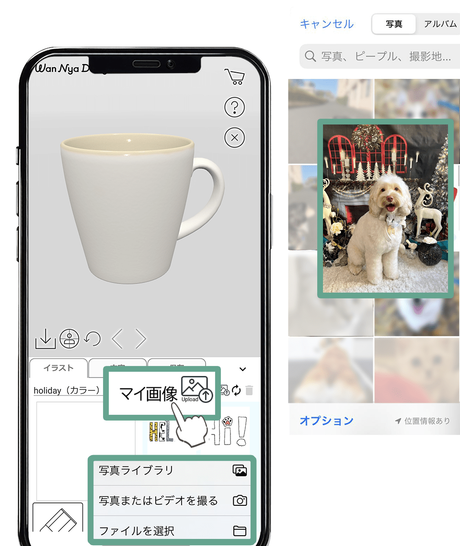
写真の登録
- 「マイ画像」ボタンをタップ
- 注意事項を確認の上、同意して次へ進む
- 登録したい写真を選択し、「完了」する
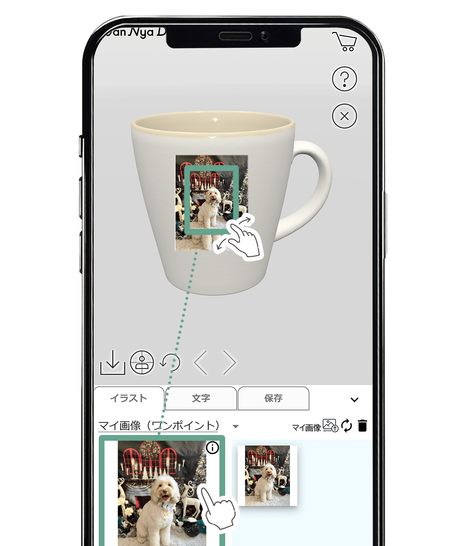
位置調整
- 「マイ画像」に登録された写真を選択
- 写真を商品のお好きな場所へドラッグ
- 写真を選択して、位置や大きさを調整(二本の指で対象画像つまむように動かし拡大・縮小ができます)
詳しい操作方法はこちらをご覧ください
STEP3完成!

デザインを保存
- デザインが完成したら「編集データを保存」ボタン
![]() をタップする
をタップする
保存したデータは、「保存」タブから再度編集することができます。
購入へ進む
- デザインを保存したら「カート」ボタン
![]() をタップして購入へ進む
をタップして購入へ進む
カートに入れると編集できなくなりますのでご注意ください。
![]() もっとデザインしたい方に
もっとデザインしたい方に![]()
イラストや文字を追加することができます!
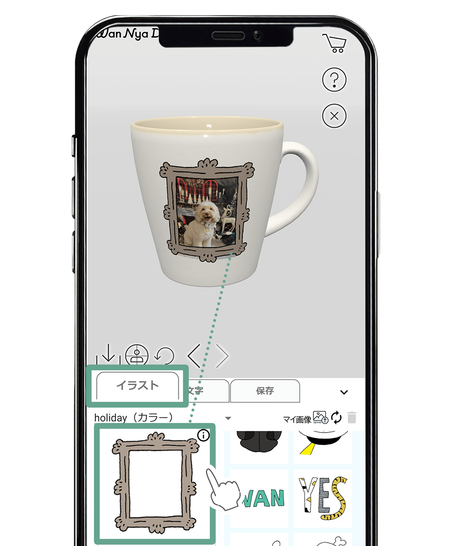
- 「イラスト」タブを開く
- お好きなイラストをドラッグで配置する
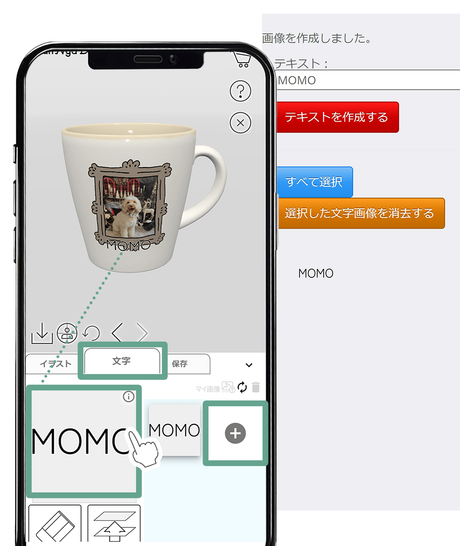
- 「文字」タブを開く
- 「+」ボタンをタップ
- テキストに愛犬・愛猫の名前や、お好きな言葉を入力し、「テキストを作成する」をタップ
- 保存されたテキストを選択し、ドラッグで配置
![]() 詳しい操作方法
詳しい操作方法
イラスト操作
| 選択 | 「イラスト」タブをタップして、好きなイラストを選択 |
|---|---|
| 配置 | ドラッグで好みの場所に配置 |
| 移動 | イラストをドラッグして、好みの場所に移動 |
| 回転 | イラストを二本の指でつまむようにした状態で回転 |
| 拡大・縮小 | イラストを二本の指でつまむようにした状態で拡大・縮小 |
写真操作
| マイ画像追加(アップロード) | ①「イラスト」タブにある「マイ画像追加」アイコンをタップ ②「マイ画像追加(アップロード)をご利用にあたり」で始まる画面の記載内容を確認 ③マイ画像追加を中止する場合には最下部にある「キャンセル」ボタンをタップ ④マイ画像追加を継続する場合には最下部にある「同意して次へ進む」ボタンをタップ ⑤操作端末に格納されているアップロードしたい画像をタップ |
|---|---|
| 配置、移動、回転、拡大・縮小 | イラストと同様の操作で可能 |
文字操作
| 文字の作成 | ①「文字」タブをタップ、「+」ボタンをタップ ②テキスト欄に文字を入力して「テキストを作成する」ボタンをタップ ③登録したいテキストをタップして、「閉じる」ボタンをタップ |
|---|---|
| 登録文字の削除 | ①「文字」タブをタップ、「+」ボタンをタップ ②削除したいテキストをタップした後に「選択した文字画像を消去する」ボタンをタップし、「閉じる」ボタンをタップ ③削除する場合には「削除する」、削除しない場合には「キャンセル」ボタンをタップ |
| 配置、移動、回転、拡大・縮小 | イラストと同様の操作で可能 |
その他
| デザインの保存 | デザイン画面の一番左のアイコン |
|---|---|
| 保存デザインの表示 | 「保存」タブをタップし、編集したいデザインをデザイン画面にドラッグ |
| デザイン画面の位置戻し | デザイン画面の左から2番目のアイコン |
| すべてのデザインの削除 | デザイン画面の左から3番目のアイコン |
| (操作)元に戻す | デザイン画面の左から4番目のアイコン |
| (操作)やり直し | デザイン画面の左から5番目のアイコン |
| カートに投入 | デザイン画面の右上から1番目のアイコン |
| 使い方の参照 | デザイン画面の右上から2番目のアイコン |
| キャンセル | デザイン画面の右上から3番目のアイコン |
| イラスト、文字の削除 | 消しゴムアイコンをドラッグして消したいイラスト、文字上でドロップ |
| レイヤーの変更 | 最前面アイコンをドラッグして最前面に表示したいイラスト、文字上でドロップ |
| リストの更新 | リスト更新したいタブを選択して「リスト更新」アイコン |
| 保存データの削除 | 「保存」タブにあるデザインを選択して「選択データ削除」アイコン |
MACの場合は「Altキー」を「Optionキー」に置き換えて操作してください
イラスト操作
| 選択 | 「イラスト」タブをクリックして、好きなイラストを選択 |
|---|---|
| 配置 | ドラッグ&ドロップで好みの場所に配置 |
| 移動 | イラストを選択(ドラッグ)したまま、マウスを移動させて好みの場所に移動 |
| 回転 | イラストにカーソルを当てて、マウス右ボタンをドラッグしたまま、マウスを左右に移動させて回転(Altキー + ドラッグでも可能) |
| 拡大・縮小 | イラストにカーソルを当てて、マウス右ボタンをドラッグしたまま、マウスを上下に移動させて回転(Altキー + Shiftキー + ドラッグ、もしくは、Altキー + ホイールでも可能) |
写真操作
| マイ画像追加(アップロード) | ①「イラスト」タブにある「マイ画像追加」アイコンをクリック ②「マイ画像追加(アップロード)をご利用にあたり」で始まる画面の記載内容を確認 ③マイ画像追加を中止する場合には最下部にある「キャンセル」ボタンをクリック ④マイ画像追加を継続する場合には最下部にある「同意して次へ進む」ボタンをクリック ⑤操作端末に格納されているアップロードしたい画像をクリック |
|---|---|
| 配置、移動、回転、拡大・縮小 | イラストと同様の操作で可能 |
文字操作
| 文字の作成 | ①「文字」タブをクリック、「+」ボタンをクリック ②テキスト欄に文字を入力して「テキストを作成する」ボタンをクリック ③登録したいテキストをクリックして、「閉じる」ボタンをクリック |
|---|---|
| 登録文字の削除 | ①「文字」タブをクリック、「+」ボタンをクリック ②削除したいテキストをクリックした後に「選択した文字画像を消去する」ボタンをクリックし、「閉じる」ボタンをクリック ③削除する場合には「削除する」、削除しない場合には「キャンセル」ボタンをクリック |
| 配置、移動、回転、拡大・縮小 | イラストと同様の操作で可能 |
その他
| デザインの保存 | デザイン画面の1番左のアイコン |
|---|---|
| 保存デザインの表示 | 「保存」タブをクリックし、編集したいデザインをデザイン画面にドラッグ&ドロップ |
| デザイン画面の位置戻し | デザイン画面の左から2番目のアイコン |
| すべてのデザインの削除 | デザイン画面の左から3番目のアイコン |
| (操作)元に戻す | デザイン画面の左から4番目のアイコン |
| (操作)やり直し | デザイン画面の左から5番目のアイコン |
| カートに投入 | デザイン画面の右上から1番目のアイコン |
| 使い方の参照 | デザイン画面の右上から2番目のアイコン |
| キャンセル | デザイン画面の右上から3番目のアイコン |
| イラスト、文字の削除 | 消しゴムアイコンをドラッグして消したいイラスト、文字上でドロップ |
| レイヤーの変更 | 最前面アイコンをドラッグして最前面に表示したいイラスト、文字上でドロップ |
| リストの更新 | リスト更新したいタブを選択して「リスト更新」アイコン |
| 保存データの削除 | 「保存」タブにあるデザインを選択して「選択データ削除」アイコン |


